Create your First Campaign
Create and Implement your First Campaign in your React Native Project
This guide is aimed at onboarding React Native Developers who are new to using the Flyy SDK. You'll be learning how to:
- Create a new Campaign from the Flyy dashboard. The goal of this campaign will be to reward users whenever they make a purchase.
- Implement the offer in a React Native project to reward users when they tap the Checkout Button.
- View how the app performs from a user's perspective.
- Track claimed offers by viewing Reports.
Prerequisites
- It is required that you've already followed and completed all steps in the Setup Guide.
Create a Campaign from the Dashboard
Set up a Challenges campaign from your staging dashboard by following these instructions. When done, come back and implement this offer in the React Native project.
Implement Offer in a React Native Project
Download the demo project for the sample app from this GitHub repository. The demo project just contains the basic setup and an extra activity to simplify this guide. Before we can run this code, we need to configure the project to connect it with the Flyy dashboard as well as your Firebase project.
Configure the Demo Project
Config Step 1: Set Package Name
In the App.js file, provide the Package Name copied from your Flyy dashboard at Settings > Connect SDK
useEffect(()=>{
//TODO Config 1: Paste Package name from "Settings > Connect SDK" in Dashboard.
Flyy.setPackageName('');
...
}, []);
Config Step 2: Set Partner ID
Copy Partner ID from your Flyy dashboard at Settings > SDK Keys and paste it in the initFlyySDK method.
//TODO Config 2: Paste Partner Id from "Settings > SDK Keys" in Dashboard.
Flyy.initSDK('', Flyy.STAGE);
Config Step 3: Configure Firebase
- Create two new apps from your Firebase Console: one for android and one for iOS. Ensure that the package name and bundle identifiers of these new apps match the ones mentioned in the cloned project.
- Download the
google-services.jsonfile and place it inside of your project at the following location:/android/app/google-services.json. - Download the
GoogleService-info.plistfile and place it in your project using these instructions.
Run App.
Go to Reports > Users in your Flyy Dashboard. You should see a new user test_user_1.

View Offers
The Offers page is where a user can see all the Offers currently available to them. Let us view what the user sees when they open the Offers Page.
Within the onPress property of the Offers button in App.js file, add the following line to open the Offers Page.
<Button
title="Offers"
style={styles.button}
onPress={() => {
//TODO Step 1: Navigate to Offers Page
Flyy.openOffersScreen();
}}
/>
Run App and Tap on the Offers button to view the following screen.

Flyy provides multiple ways to customize the look and feel of every campaign. Enabling Show Banner under Content & Styling will replace the above title and description with the provided banner image.
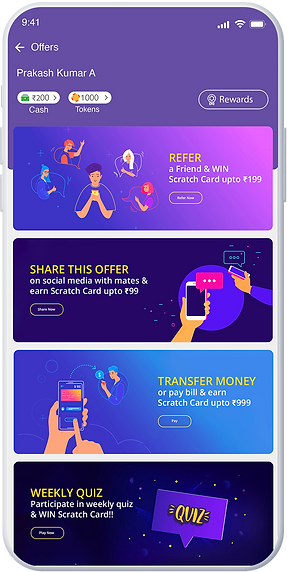
Navigate back to the previous screen.
Send Event on Checkout
There is just one final step remaining: sending the purchase event at Checkout.
In the App.js file, add the following line to the Checkout button's onPress property.
<Button
title="Checkout"
onPress={() => {
//TODO Step 2: Send purchase Event
Flyy.sendEvent('purchase', 'true');
}}
/>
The sendEvent method takes in two arguments: the first one is the Event Key, and the second is a String to send conditions in key-value pairs.
Since we don't have any conditions, the second argument is just a placeholder and can be any text besides "true" as well.
Sending User Event with API
The
sendEventmethod should only be used for testing on the Staging environment.
For production, use the Sending User Event API call from your backend instead. AllsendEventevents generating from the front-end are ignored by Flyy's reward system.
Now, run the app and perform the following actions.
Open the Cart Page and tap Checkout. A popup and a push notification will appear on the screen after a moment.



Track Campaign
View Event Status
Back in the Flyy Dashboard, go to Settings > Events. the Connection Status for the purchase event should now be Connected.

Updated about 3 years ago
